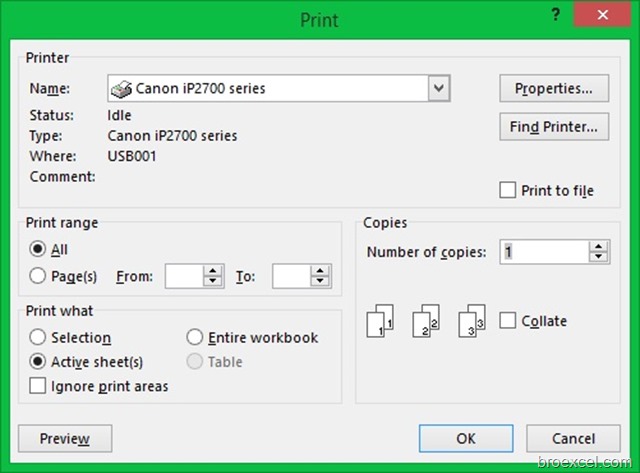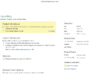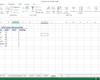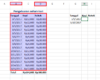Cara Membuat Tombol Cetak di Excel dengan Macro
Cara Membuat Tombol Print di Excel – Setelah saya jelaskan sebelumya fungsi dan manfaat dari macro adalah untuk mempersingkat kerja dari manual menjadi serba otomatis dengan menjalankan perintah macro. Bisa dikatakan juga Macro adalah melakukan pekerjaan yang sama secara otomatis.
Kali ini akan saya jelaskan cara membuat tombol print di Microsoft Excel, jika biasanya untuk mencetak suatu halaman kita mengakses ke >> File >> dan Print, atau menggunakan CTRL + P, kita bisa membuat tombol cetak di dalam sheet di excel sehingga tampilan aplikasi menjadi lebih profesional dan mempermudah pengguna untuk mencetak dokumen.
1. Pastikan tab Developer sudah aktif, jika belum maka silahkan aktifkan terlebih dahulu dengan membuka >> File >> Options >> Customize the Ribbon >> checklist pada Developer. lihat pada gambar di bawah ini:
2. Selanjutnya adalah mengizinkan aplikasi untuk menjalankan Macro, caranya klik >> File >> Options >> Trust center >> Trust center settings >> Macro Settings >> Eable all macros >> OK. Lihat pada gambar berikut ini:
3. Langkah selanjutnya adalah membuat tombolnya. Caranya pada tab Developer >> Insert >> Button form Control >> Ganti nama tombolnya menjadi “Print”, “Cetak”, “Cetak sekarang”, dll, terserah anda.
4. Sekarang waktunya asign Macro, caranya klik kanan pada tombol >> Asign Macro >> tuliskan nama Macro (tanpa spasi dan minimal 7 karakter), contohnya “tombolcetak”, dan klik “New”. Maka anda akan dibawa ke Visual Basic Editor. Copy dan paste kode ini:
Application.Dialogs(xlDialogPrint).Show
Jadinya akan seperti ini
Sub tombolcetak()
Application.Dialogs(xlDialogPrint).Show
End Sub
5. Kembali ke Worksheet dengan menekan ALT + F11 di keyboard atau klik ikon Microsoft Excel di bagian kiri atas.
6. Sekarang tombol print anda sudah bekerja, jadi siapa saja yang mencetak tombol tersebut maka akan dibawa ke dialog pencetakan halaman.
Demikian cara membuat tombol print atau cetak dengan macro di Microsoft Excel 2013, bagi anda pengguna Office 200, 2010 atau 2016 tenang saja, karena caranya sama persis. Baca juga cara Install Macro di Microsoft Excel.